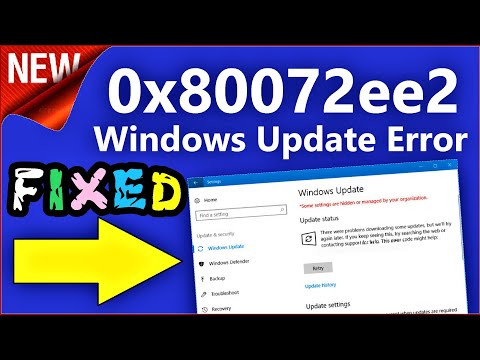Non c'è opzione per interrompere o disattivare gli aggiornamenti di Windows utilizzando il Pannello di controllo o l'app Impostazioni in Windows 10, come in passato con le versioni precedenti di Windows. Ma c'è una soluzione alternativa per disattivare o disattivare Windows Update in Windows 10, di cui parleremo in questo post.
Innanzitutto, diamo un'occhiata al motivo per cui le persone potrebbero voler disattivare gli aggiornamenti di Windows.
Con Windows 8.1 e versioni precedenti, avevamo Windows Update che ci offriva opzioni per:

- Installa automaticamente gli aggiornamenti (consigliato)
- Scarica gli aggiornamenti ma scegli quando installarli
- Controlla gli aggiornamenti ma lasciami scegliere se scaricarli e installarli
- Non controllare mai gli aggiornamenti (non raccomandato)
Queste opzioni hanno fornito un modo per rinviare gli aggiornamenti fino a quando non abbiamo avuto il tempo sufficiente per scaricarli e installarli o per scaricarli automaticamente e quindi installarli in un momento che desideriamo. Queste opzioni non sono presenti in Windows 10 Aggiornamento e impostazioni di sicurezza.

Innanzitutto sono i Utenti domestici chi non avrà la possibilità di rinviare gli aggiornamenti. Gli aggiornamenti verranno scaricati e installati anche se stanno lavorando su qualcosa, rallentando il computer in alcuni casi. Il PC, tuttavia, si riavvierà solo se non si sta facendo nulla o si riavvierebbe all'orario programmato se si dispone di uno. Dove sarebbe richiesto un riavvio, l'utente potrebbe dover salvare il proprio lavoro e quindi riavviarsi prima di tornare al lavoro che stava facendo. Ovviamente Windows 10 ti consentirà di posticipare il riavvio, ma ciò non è sufficiente perché in alcuni casi un download in background potrebbe rallentare la tua navigazione.
L'altro anello di utenti lo è Utenti aziendali chi avrà la possibilità di posticipare gli aggiornamenti in modo che possano mantenerli nel momento in cui sono gratuiti. Microsoft ha detto che avrebbe spinto gli aggiornamenti a tali utenti meno frequentemente in modo che si trovassero di fronte a tempi di fermo minimi. Queste sono le aziende e gli utenti in tempo reale come ospedali, bancomat ecc.
Tornando agli utenti domestici e agli utenti professionali, non è nemmeno possibile ritardare gli aggiornamenti. Verranno scaricati non appena saranno disponibili. La disponibilità di Aggiornamenti di Windows per utenti normali significa che gli aggiornamenti sono già stati testati da Windows Insider. Se sei un utente Windows, con Windows 10 Home o Pro, avrai la priorità di ricevere aggiornamenti. Dopo alcuni giorni di test degli aggiornamenti e se non pone problemi, verrà rilasciato al normale squillo degli utenti.
Quindi, sei bloccato. Windows 10 continuerà a scaricare gli aggiornamenti non appena saranno disponibili e occuperà le risorse del computer, quando non lo si desidera. Alcuni di noi vorranno mantenere i download automatici da arrestare in modo che possiamo installare manualmente gli aggiornamenti quando sono gratuiti - quando non stiamo lavorando su qualcosa di urgente. Vale a dire; alcuni utenti vorrebbero il libertà e opzione per scaricare e installare gli aggiornamenti quando essi voglio e non quando Microsoft lo fornisce.
Poiché non esiste alcuna opzione per disattivare gli aggiornamenti di Windows dal Pannello di controllo o dalle Impostazioni del PC, ecco una soluzione alternativa.
Leggere: Windows 10 Update si attiva anche dopo averlo spento.
Disattiva gli aggiornamenti di Windows in Windows 10
Per interrompere gli aggiornamenti automatici di Windows in Windows 10, dovrai:
- Disattiva Windows Update e Windows Update Medic Services
- Modifica alcune impostazioni utilizzando l'Editor criteri di gruppo
- Imposta la tua connessione di rete su 'Metered
- O utilizzare uno strumento gratuito che consente di disabilitare gli aggiornamenti automatici.
Ora vediamo ciascuno di questi suggerimenti in dettaglio.
Puoi disabilitare il Servizio Windows Update tramite Gestione servizi Windows. Nel Servizi finestra, scorrere verso il basso aggiornamento Windows e spegni il servizio. Per disattivarlo, fare clic con il tasto destro del mouse sul processo, fare clic su Proprietà e selezionare Disabilitato. Questo si occuperà degli aggiornamenti di Windows non installati sul tuo computer.

È inoltre necessario disabilitare il Servizio medico di Windows Update o WaaSMedicSVC. Il Servizio medico di Windows Update è un nuovo servizio di Windows introdotto nelle recenti versioni di Windows 10. Questo servizio è stato introdotto per riparare i componenti di Windows Update da eventuali danni in modo che il computer possa continuare a ricevere aggiornamenti. Ti consigliamo di provare prima questo metodo.
Dopo aver attivato il servizio Windows Update, quando si apre Windows Update in Impostazioni PC, verrà visualizzato un messaggio in cui gli aggiornamenti non sono stati installati perché il computer è stato arrestato. Dovrai fare clic su Riprova in modo che tutti gli aggiornamenti disponibili vengano scaricati e installati. Questo potrebbe richiedere due o tre tentativi di "Verifica aggiornamenti". Dovrai continuare a fare clic su "Verifica aggiornamenti" fino a quando non verrà indicato che il tuo computer è aggiornato. Quindi puoi tornare indietro e disattivare il servizio di aggiornamento di Windows fino alla prossima volta che ritieni di essere abbastanza libero da passare il tempo ad aggiornare la tua copia di Windows 10.
Se la tua versione di Windows 10 ha Politica di gruppo, puoi anche modificare alcune impostazioni usando l'Editor dei Criteri di gruppo. Correre gpedit e vai al seguente criterio:
Computer Configuration > Administrative Templates > Windows Components > Windows Update.

Sul lato destro, fare doppio clic su Configura Aggiornamenti automatici e modificare le sue impostazioni in base alle proprie esigenze.
Noi non lo consiglio che disabiliti l'aggiornamento automatico di Windows in Windows 10. Se il tuo computer funziona bene con i download in background e non influisce sul tuo lavoro, non è consigliabile farlo. Ma se affronti il rallentamento del computer a causa degli aggiornamenti che scaricano e installano in background, il suggerimento di cui sopra per disattivare gli aggiornamenti di Windows in Windows 10 sarà di grande aiuto.
Impostando la tua connessione di rete su "Metered", puoi anche impedire a Windows 10 di scaricare automaticamente gli aggiornamenti. Puoi farlo come segue: Impostazioni app> Rete e Internet> WiFi> Opzioni avanzate. Sposta il cursore in posizione On per Imposta come connessione a consumo. Vedi come impostare Metered Connection in Windows 10.
Strumenti che consentono di bloccare gli aggiornamenti automatici di Windows 10
- StopUpdates10 ti consente di bloccare facilmente gli aggiornamenti su Windows 10 con un clic. Inoltre, blocca WaaSMedic.exe.
- Windows Update Blocker ti consente di bloccare in modo efficace tutti gli aggiornamenti di Windows 10. Inoltre, blocca WaaSMedicSVC.
- Win Update Stop è uno strumento gratuito che ti consente di disabilitare gli aggiornamenti di Windows su Windows 10/8/7 con un clic del pulsante.
Per inciso, Microsoft ha rilasciato uno strumento chiamato Mostra o nascondi aggiornamenti che consente agli utenti di nascondere o bloccare specifici aggiornamenti di Windows indesiderati in Windows 10. Usandolo, è possibile impedire a Windows 10 di scaricare aggiornamenti specifici.
AGGIORNATO NEL 2018.
Letture correlate:
- Fai in modo che Windows 10 ti avvisi prima di scaricare gli aggiornamenti
- Come configurare gli aggiornamenti di Windows utilizzando il Registro di sistema in Windows Server
- Come interrompere gli aggiornamenti automatici dei driver
- Arresta automaticamente Windows 10 dall'aggiornamento del computer.
Articoli correlati:
- I migliori download di software gratuiti per Windows 10/8/7
- Windows Update non installa o non scarica in Windows 10/8/7
- Fai in modo che Windows 10 ti avvisi prima di scaricare o installare gli aggiornamenti di Windows
- Correggi gli errori di arresto di Windows o la schermata blu della morte
- Abilita, disabilita l'aggiornamento automatico di Internet Explorer 10