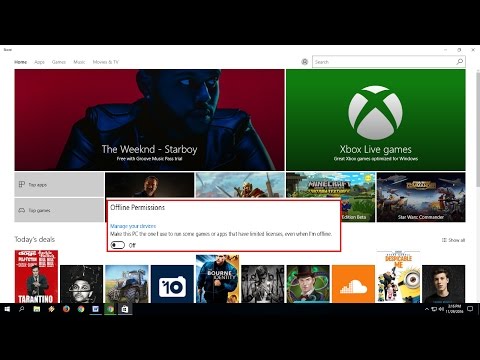Kodi ha un sacco di componenti aggiuntivi che ti permettono di riprodurre video da YouTube, Twitch e altri siti di streaming, ma a volte, non vuoi navigare su Kodi con il tuo telecomando solo per suonare qualcosa, specialmente se ne hai già sul tuo Telefono. Con questi strumenti, puoi inviare video dal tuo telefono o laptop direttamente alla tua TV, come faresti su un Chromecast.
Sfortunatamente, il modo in cui funziona significa che puoi solo trasmettere video dai servizi per cui Kodi ha un componente aggiuntivo, il che significa che non ci sono Netflix. Ma YouTube e molti altri servizi dovrebbero funzionare, a condizione di installare prima il componente aggiuntivo appropriato. Ecco come impostare tutto.
Primo: Abilita il controllo remoto in Kodi
Prima di poter inviare i media a Kodi, dobbiamo abilitare alcune cose. Sul tuo media center, vai su Impostazioni> Servizi.


Successivamente, vai alla scheda "Controllo remoto".

Infine, per il tuo riferimento, trova l'indirizzo IP locale del tuo centro multimediale andando a Informazioni di sistema> Rete.

Invia collegamenti a YouTube (e altri video Web) dal browser del tuo computer
Sul tuo computer, puoi inviare i link di YouTube a Kodi utilizzando le estensioni del browser. Ecco alcuni per i principali browser:
- Chrome: Play To Kodi, che supporta non solo YouTube, ma Hulu, Twitch e alcuni altri siti
- Firefox: invia a XBMC / Kodi, che ti consente anche di trasmettere video locali dal tuo computer
- Safari: KodiPlay, che supporta YouTube, Vimeo, DailyMotion, Hulu, Twitch e altro
Nota che, per far funzionare i video, avrai bisogno del componente aggiuntivo appropriato installato in Kodi. Ad esempio, per riprodurre i video di YouTube è necessario installare il componente aggiuntivo di YouTube e per riprodurre i video di Vimeo è necessario installare il componente aggiuntivo di Vimeo.
Altrimenti, tutte queste estensioni funzionano essenzialmente allo stesso modo. Apri un video di YouTube sul tuo computer, quindi fai clic sull'icona dell'estensione.

Invia video di YouTube dal tuo Mac con questi widget
Ecco un bonus per gli utenti Mac. Probabilmente sai già che puoi configurare il Centro di notifica con tutti i tipi di widget e, a quanto pare, c'è un widget abbastanza buono per Kodi, che puoi scaricare dal forum di Kodi.

Purtroppo non ho trovato nessuno strumento simile a Windows o Linux, ma sono una buona alternativa per gli utenti Mac che non amano le estensioni del browser sopra menzionate.
Invia collegamenti video da Android con Kore o Yatse
Abbiamo parlato di Yatse, l'ultimo telecomando Kodi per Android. C'è anche Kore, il telecomando ufficiale per Kodi. Se hai impostato uno di questi programmi, puoi condividere YouTube e altri collegamenti dal tuo telefono Android sul tuo PC Home Theater. Nell'app YouTube, tocca il pulsante "Condividi" per qualsiasi video.


YouTube è l'unico sito supportato da Kore, il telecomando ufficiale di Kodi. Il telecomando Yatse di terze parti, tuttavia, supporta alcuni altri siti: Vimeo, Justin.TV, DailyMotion e qualsiasi video per cui si dispone di un URL diretto.
Invia musica, foto e video di YouTube da iOS o Android utilizzando Pushbullet
Se hai già configurato Pushbullet per visualizzare le notifiche Android sul tuo PC o Mac, sarai felice di sapere che esiste anche un'estensione per Kodi. Vai a Sistema> AddOns> Installa dal repository> Tutti i repository> Servizi, quindi troverai Pushbullet.


Invia audio su AirPlay
Non è un video, ma abbiamo pensato che anche il supporto AirPlay integrato di Kodi meritasse una menzione. Kodi offre supporto integrato per gli standard aeroportuali di Apple, ma i video sono supportati solo su dispositivi con iOS 8 o precedente. L'audio funziona comunque alla grande, il che significa che puoi ascoltare musica in streaming dal tuo telefono o dal tuo computer.
Per abilitarlo, vai su Impostazioni> Servizi> Airplay.